Tính năng nền ảo cho phép bạn hiển thị hình ảnh làm nền trong Cuộc họp Zoom. Tính năng này hoạt động tốt nhất với màn hình xanh và ánh sáng đồng đều. Để cho phép Zoom phát hiện sự khác biệt giữa bạn và nền của bạn. Xem video về tính năng này.
Bạn cũng có thể tải lên hình ảnh của riêng bạn dưới dạng nền ảo. Không có giới hạn kích thước khi thêm hình nền ảo của riêng bạn, nhưng chúng tôi khuyên bạn nên cắt hình ảnh để phù hợp với tỷ lệ khung hình của máy ảnh trước khi tải lên.
Ví dụ : Nếu máy ảnh của bạn được đặt thành 16: 9, hình ảnh 1280 pixel x 720 px hoặc 1920 pixel x 1080 pixel sẽ hoạt động tốt.
1. Không có màn hình xanh
– Lựa chọn 1
– Lựa chọn 2
Lưu ý : Do các vấn đề về khả năng tương thích với CPU Intel sử dụng bộ xử lý đồ họa HD 620, các thiết bị sử dụng các bộ xử lý đó, phải sử dụng màn hình xanh vật lý.
2. Với màn hình xanh
– Không có màn hình xanh
Lưu ý : Bộ xử lý lõi kép i5 thế hệ thứ 6, yêu cầu MacOS 10.14 trở lên
– Với màn hình xanh
Để bật tính năng Virtual Background cho tất cả các thành viên trong tổ chức của bạn:
1. Đăng nhập vào cổng web Zoom với tư cách quản trị viên với quyền chỉnh sửa cài đặt Tài khoản và nhấp vào Account Settings.
2. Điều hướng đến tùy chọn Virtual Background trên tab Meeting và xác minh rằng cài đặt đã được bật.
Lưu ý : Nếu cài đặt bị tắt, hãy nhấp vào chuyển đổi Trạng thái để bật. Nếu hộp thoại xác minh hiển thị, chọn Turn On để xác minh thay đổi.

3. (Tùy chọn) Nếu bạn muốn đặt cài đặt này là bắt buộc đối với tất cả người dùng trong tài khoản của mình, hãy nhấp vào biểu tượng khóa và sau đó nhấp vào Khóa để xác nhận cài đặt.
Lưu ý : Người dùng phải đăng xuất khỏi Máy tính để bàn Zoom và đăng nhập lại để cài đặt này có hiệu lực.
Để bật tính năng Virtual Background cho tất cả các thành viên của một nhóm cụ thể:
1. Đăng nhập vào cổng web Zoom với tư cách quản trị viên với quyền chỉnh sửa các nhóm người dùng.
2. Nhấp vào Group Management
3. Nhấp vào tên của nhóm, sau đó nhấp vào tab Settings
4. Điều hướng đến tùy chọn Virtual Background trên tab Meeting và xác minh rằng cài đặt đã được bật.
Ghi chú:

5. (Tùy chọn) Nếu bạn muốn đặt cài đặt này là bắt buộc đối với tất cả người dùng trong nhóm này, hãy nhấp vào biểu tượng khóa và sau đó nhấp vào Lock để xác nhận cài đặt
Lưu ý: Người dùng phải đăng xuất khỏi Máy tính để bàn Zoom và đăng nhập lại để cài đặt này có hiệu lực.
Để bật tính năng Nền ảo cho mục đích sử dụng của riêng bạn:
1. Đăng nhập vào cổng thông tin web Zoom.
2. Nhấp vào My Meeting Settings, nếu bạn là quản trị viên tài khoản hoặc Meeting Settings, nếu bạn là thành viên tài khoản.
3. Điều hướng đến tùy chọn Virtual Background trên tab Meeting và xác minh rằng cài đặt đã được bật.

Ghi chú :
Lưu ý: Bạn phải đăng xuất khỏi Máy tính để bàn Zoom và đăng nhập lại để cài đặt này có hiệu lực.
Để bật nền ảo cho Phòng thu phóng của bạn:
Lưu ý: Bạn có thể sử dụng phân cấp vị trí nếu bạn chỉ muốn bật tính năng này cho các Phòng Zoom cụ thể.
1. Đăng nhập vào ứng dụng Zoom desktop.
2. Nhấp vào ảnh hồ sơ của bạn sau đó nhấp vào Settings
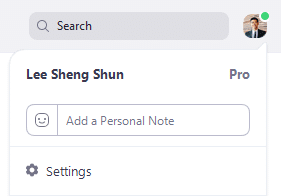
3. Chọn Virtual Background.
Lưu ý: Nếu bạn không có tab Nền ảo và bạn đã bật nó trên cổng web, hãy đăng xuất khỏi Zoom Desktop Client và đăng nhập lại.
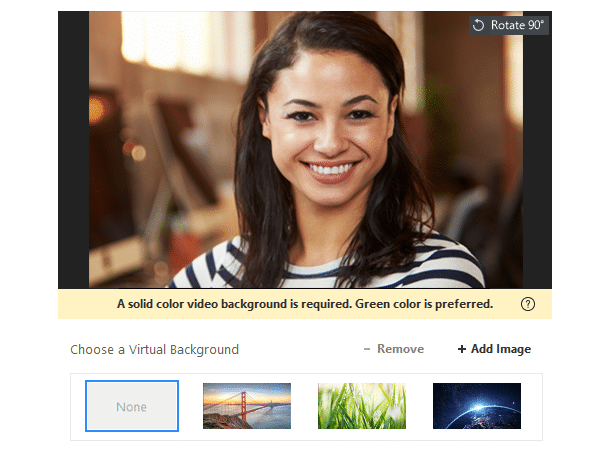
4. Nhấp vào hình ảnh để chọn nền ảo mong muốn hoặc thêm hình ảnh của riêng bạn bằng cách nhấp vào Add Image
Lưu ý :
5. Để tắt Nền ảo, chọn tùy chọn None.
1. Đăng nhập vào máy khách máy tính để bàn Zoom .
2. Nhấp vào ảnh hồ sơ của bạn sau đó nhấp vào Settings.
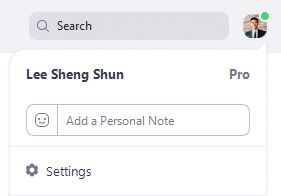
3. Chọn Virtual Background
Lưu ý: Nếu bạn không có tab Virtual Background và bạn đã bật nó trên cổng web, hãy đăng xuất khỏi Zoom Desktop Client và đăng nhập lại.
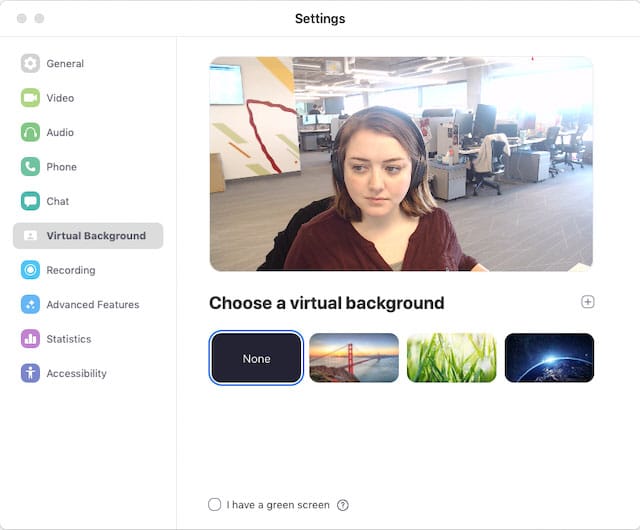
4. Kiểm tra I have a green screen nếu bạn đã thiết lập màn hình xanh vật lý. Sau đó, bạn có thể nhấp vào video của mình để chọn màu chính xác cho màn hình xanh.
5. Nhấp vào hình ảnh để chọn nền ảo mong muốn hoặc thêm hình ảnh của riêng bạn bằng cách nhấp vào + .
Ghi chú:
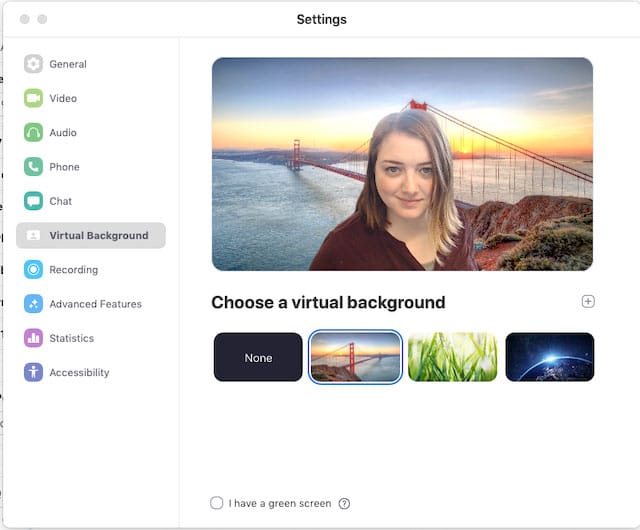
1. Đăng nhập vào Zoom client client.
2. Nhấp vào Settings.
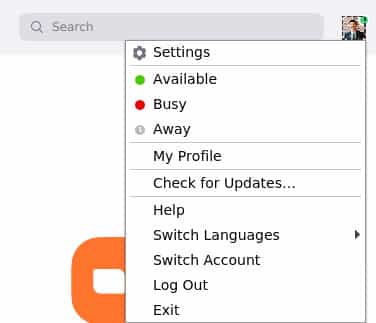
3. Nhấp vào Virtual Background
Lưu ý: Nếu bạn không có tab Virtual Background và bạn đã bật nó trên cổng web. Hãy đăng xuất khỏi Zoom Desktop Client và đăng nhập lại.
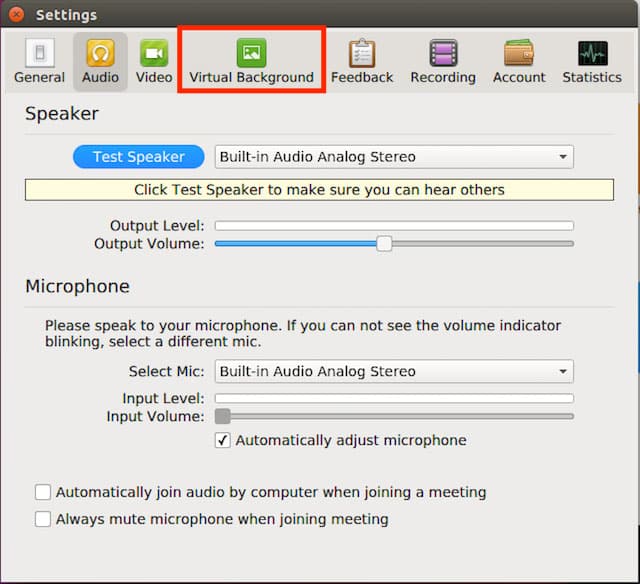
4. Nhấp vào hình ảnh để chọn nền ảo mong muốn hoặc thêm hình ảnh của riêng bạn bằng cách nhấp vào +Add Image
Ghi chú:
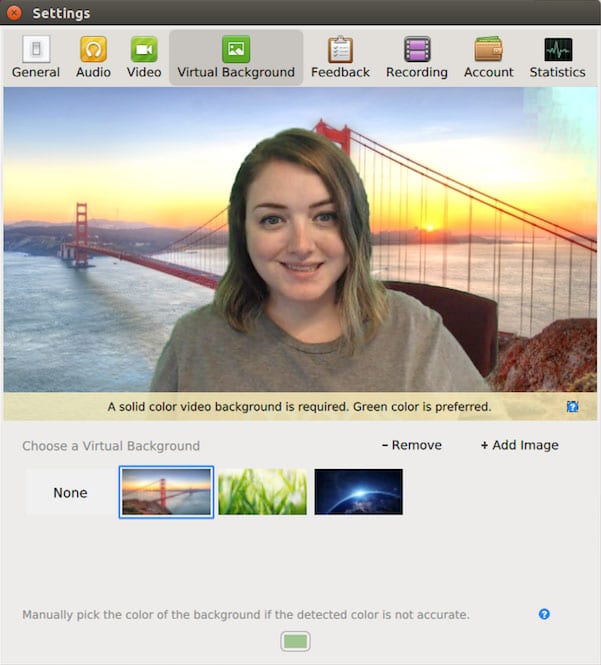
5. Để tắt Nền ảo, chọn tùy chọn None
Nếu bạn đã kích hoạt nền ảo, bạn có thể bật nó trong cuộc họp.
1. Trong cuộc họp Thu phóng, nhấp vào mũi tên ^ bên cạnh Start/Stop Video.
2. Nhấp vào Choose a virtual background…

1. Nhấn vào biểu tượng bánh răng cài đặt trên bộ điều khiển Phòng thu phóng của bạn.
2. Nhấn vào Virtual Background. Sau đó nhấn vào nền bạn muốn, sau đó nhấn Done
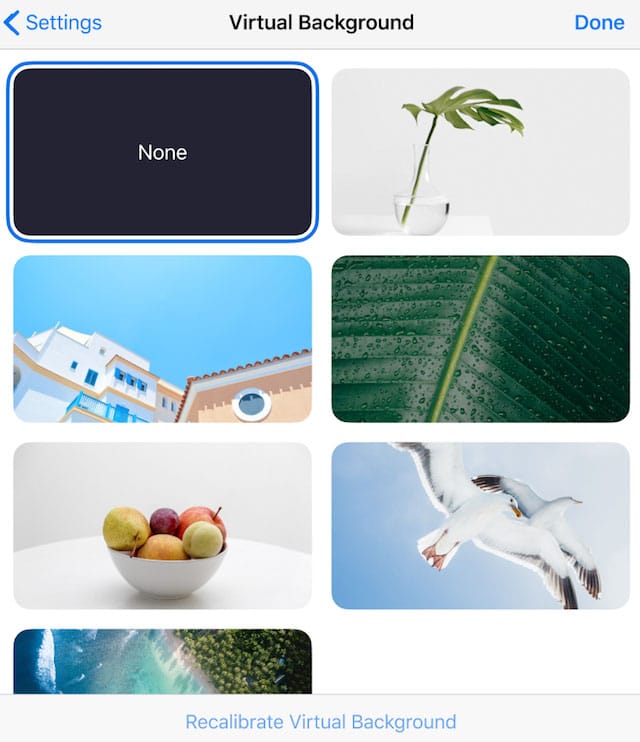
Nếu bạn gặp sự cố với Nền ảo, hãy thử các mẹo khắc phục sự cố sau:
Nếu bạn tiếp tục gặp sự cố, hãy liên hệ với bộ phận Hỗ trợ Kỹ thuật của Zoom.
Bình luận